
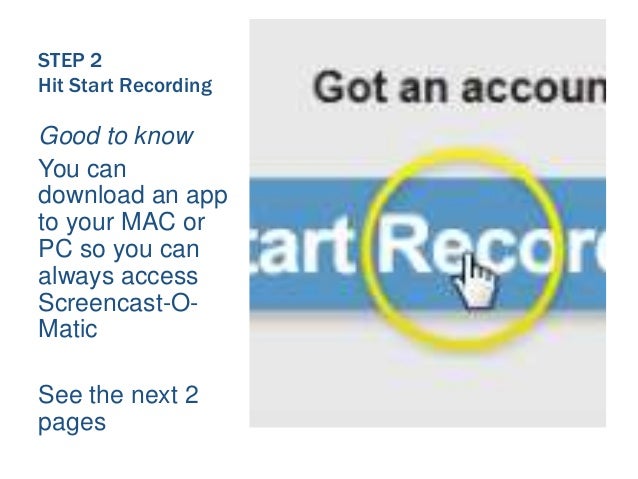
Clicking on the icon will minimize or restore the webcam window. If you’re recording both your screen and the webcam, a second icon (camera icon) will appear on the Chromebook shelf.Decide what you want to record (the screen, webcam, or both) and select it from the menu.Choose the option to share ‘Your Entire Screen.’ This will give you the option in the next step to record your screen, webcam, or both.After getting the extension from the Chrome store, launch the recorder from your browser.You can quickly download the app from the Google Play Store. You can find out more about all of ScreenPal’s Chromebook app. If you upload your video on ScreenPal, you can later download it to your desktop as an mp4 and upload it to YouTube. You’ll have the option to save the video file to your desktop, upload it on ScreenPal, or publish it to YouTube. To save your video, click on the timestamp at the end of the video.If you’d like to add music to your video, click on the musical note to see a list of royalty-free music options.
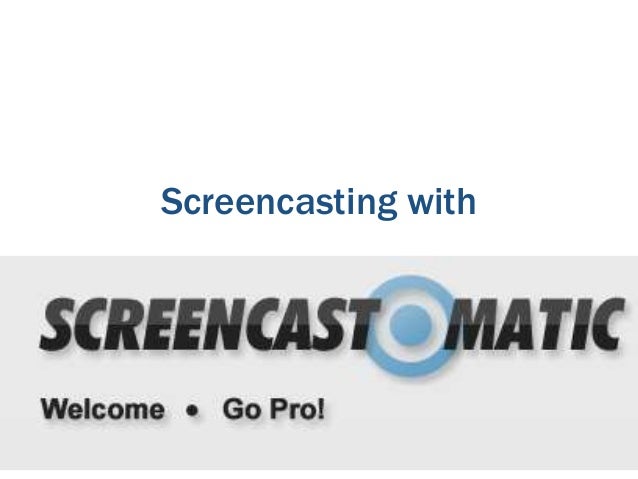
Trimming the video will make your screencast seem more polished because you can remove false starts or awkward silences. You can then trim the beginning and end of the video by dragging the time bar at the bottom to adjust. You can pause, play, or start over using the control buttons at the bottom of the frame. You’ll see a countdown (3,2,1, go!) and your video will start recording. You can use the internal microphone on your Chromebook or use an external microphone if you have one.

Here’s a quick how-to guide to get you started.

You can either download the Chromebook app or install the Chrome browser extension. There are two ways to get started using ScreenPal on your Chromebook. Below, we’ll show you how to create engaging videos right from your Chromebook. The best part is, you don’t need any fancy equipment or special training to bring the benefits of video to your classroom. For today’s teachers, it’s no secret that video increases engagement and retention among students.


 0 kommentar(er)
0 kommentar(er)
